Every year at Childs, fifth grade students study explorers. They conduct research and share what they learn, often through PowerPoint slides. This example will show how the Kids Search Image Collection be used by students who are working on explorer projects.
Liam is a fifth grader who has been researching the British explorer David Livingstone. He has completed his research and is ready to put together his PowerPoint presentation, but something is missing...PICTURES! Follow along as Liam finds and uses pictures from the Kids Search Image Collection.
Searching
After he has gotten to the Image Collection search page, Liam decides to search instead of browse because
he wants pictures of a specific person. He types "David
Livingstone" into the Find box and clicks on the Go button.
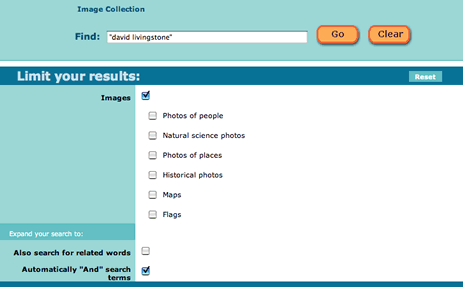
Liam's search returns two pictures of David Livingstone.
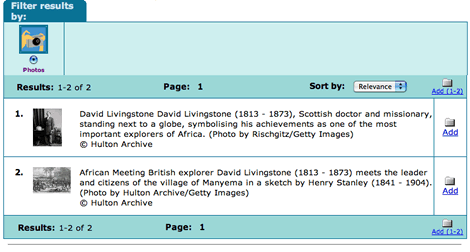
Liam likes the first picture, so he clicks on it to make it bigger and to get more information.
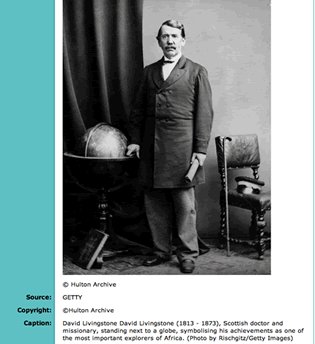
Saving
Now Liam is ready to save this picture to his computer where he can use it in a PowerPoint slide. He right
clicks on the picture, and chooses Save Image to the Desktop or
Save Image As from the menu that appears.
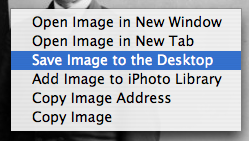
The file saves to the computer's desktop, but it is named 2665151.jpg. That isn't helpful, so
Liam renames the file by clicking on the name and typing livingstone.
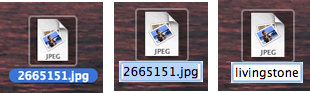
Liam has to make a bibliography slide in his PowerPoint presentation, so he takes the information he
needs from the bottom of the page.
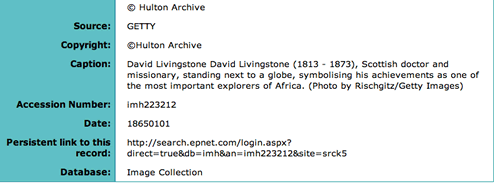
A Second Picture
Now Liam is ready to find another picture. He knows Livingstone was mauled by a lion while exploring in
Africa, so Liam wants a picture of a lion. He clicks on the Redo Search link at the top of the page to start a new
search.
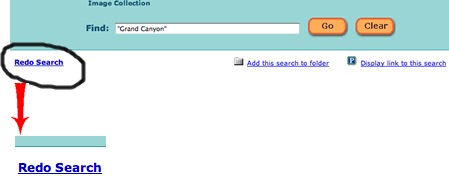
Liam types lion into the Find box. This gets 1366 hits, many of them about a football
team called the Lions, some about sea lions, and even a man named Lion.
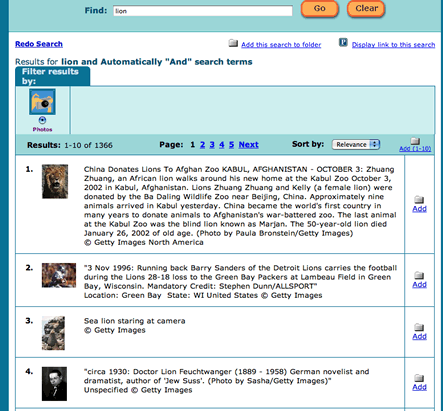
Liam decides to try some limiters to get rid of the hits he doesn't want. He types lion NOT sea
into the Find box and checks the box next to Natural science photos. That should
get rid of the football team and the sea lions. Does it work?
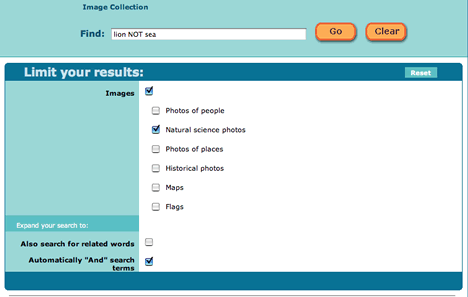
That's better! Now eight of the first ten hits are pictures of the kind of lions Liam is looking for.
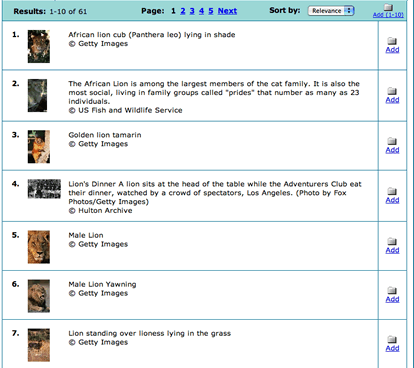
Liam chooses a picture, clicks on it to make it bigger, and saves it to the desktop. Just like before, he renames
the file and writes down the information for his citation. Now he is ready to put the pictures into a PowerPoint
slide. He has already opened PowerPoint and has a slide waiting, so he drags and drops the pictures
onto the PowerPoint slide and then makes them smaller by dragging in on the corners.
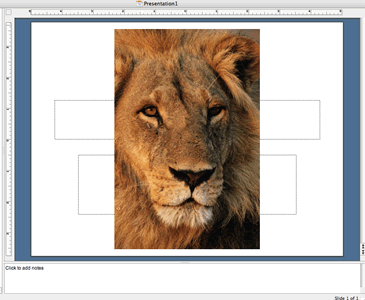
Liam might want to use these pictures again, especially if something happens to his PowerPoint file. He saves the pictures to his locker and deletes them from the desktop.
See the slide Liam created. He will be making more slides with all of the information he gathered about Livingstone's exploration of Africa, and now he can find all the pictures he needs.
